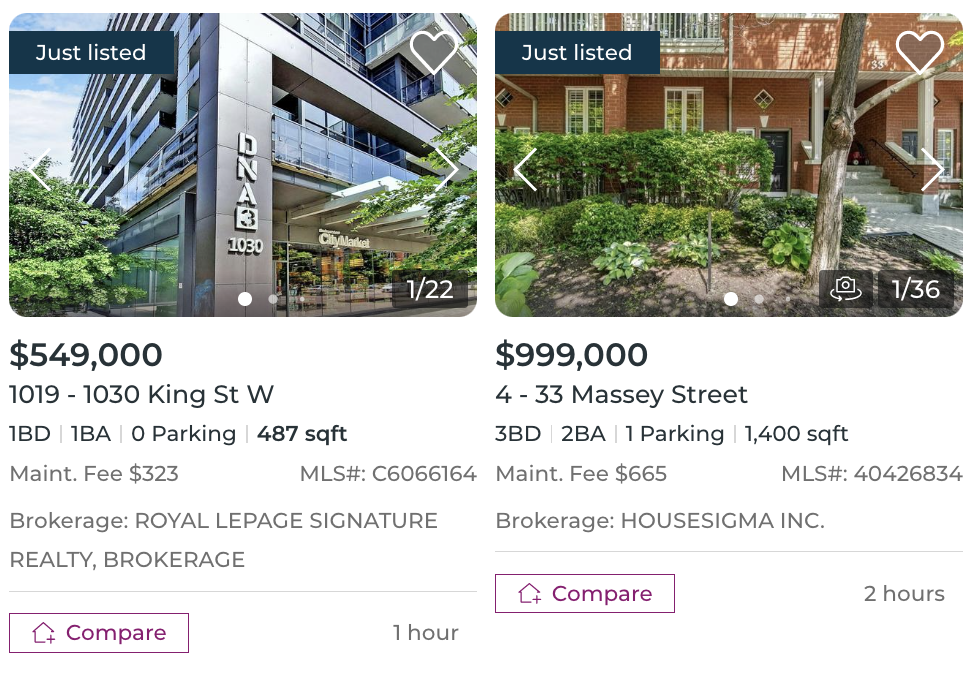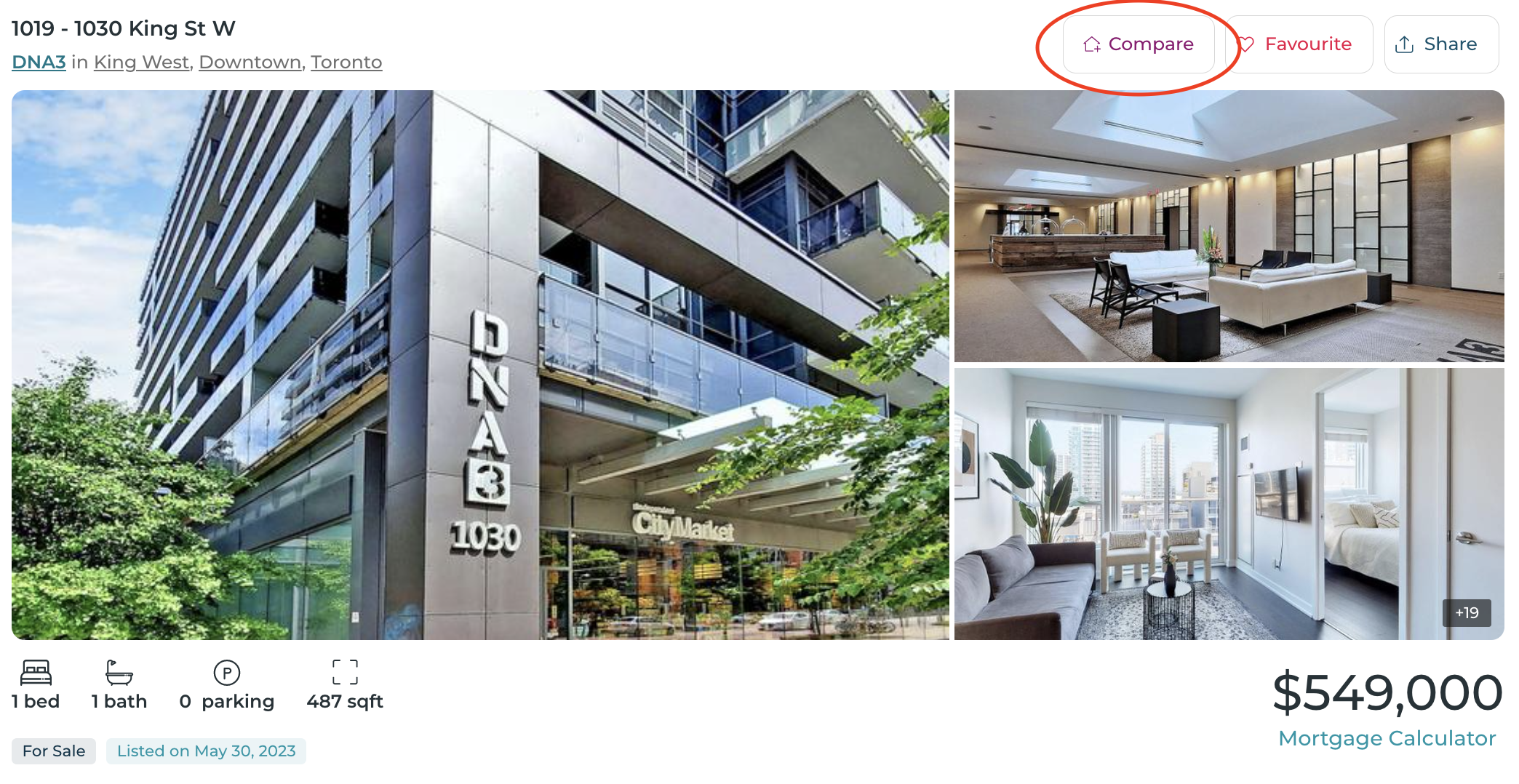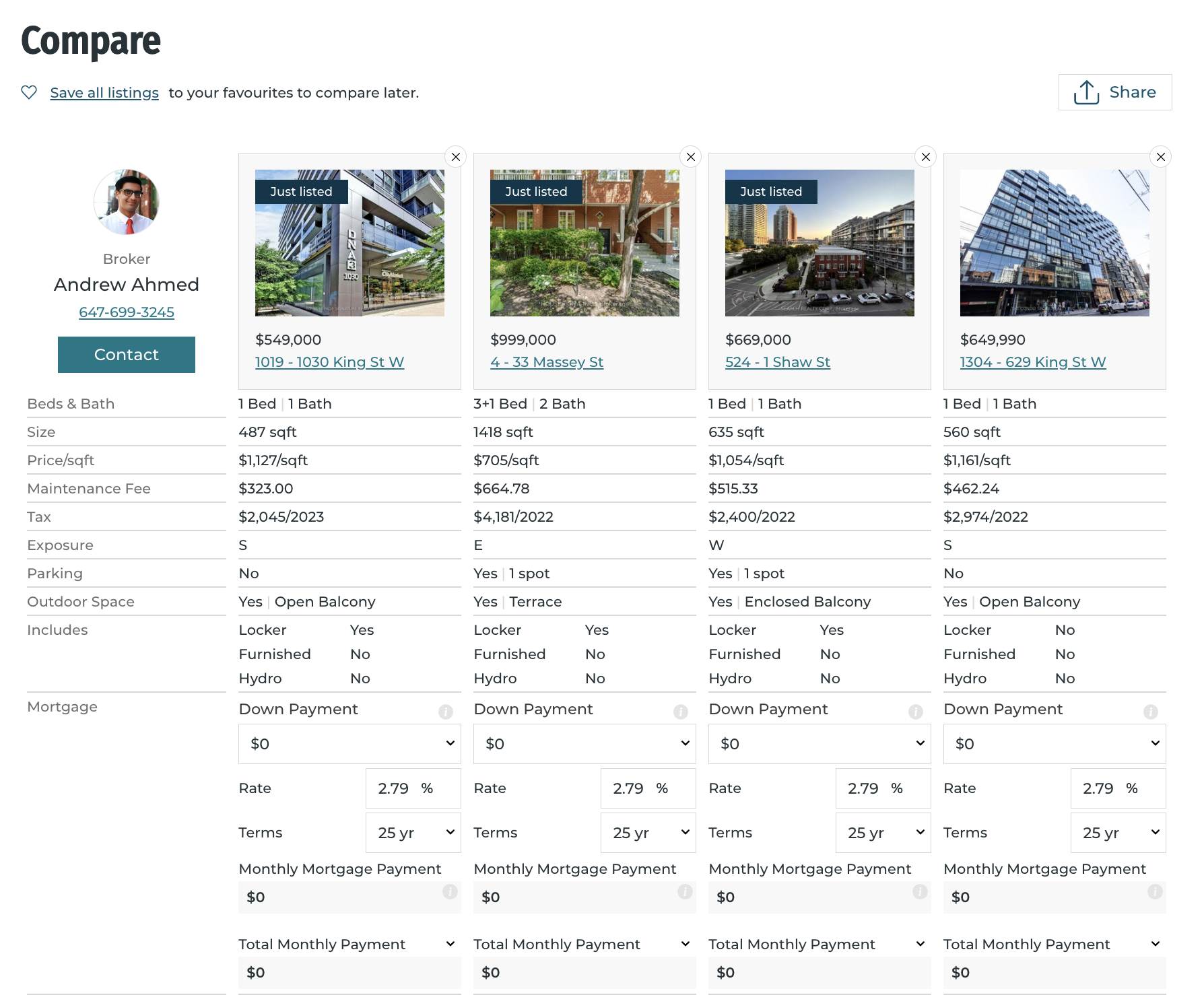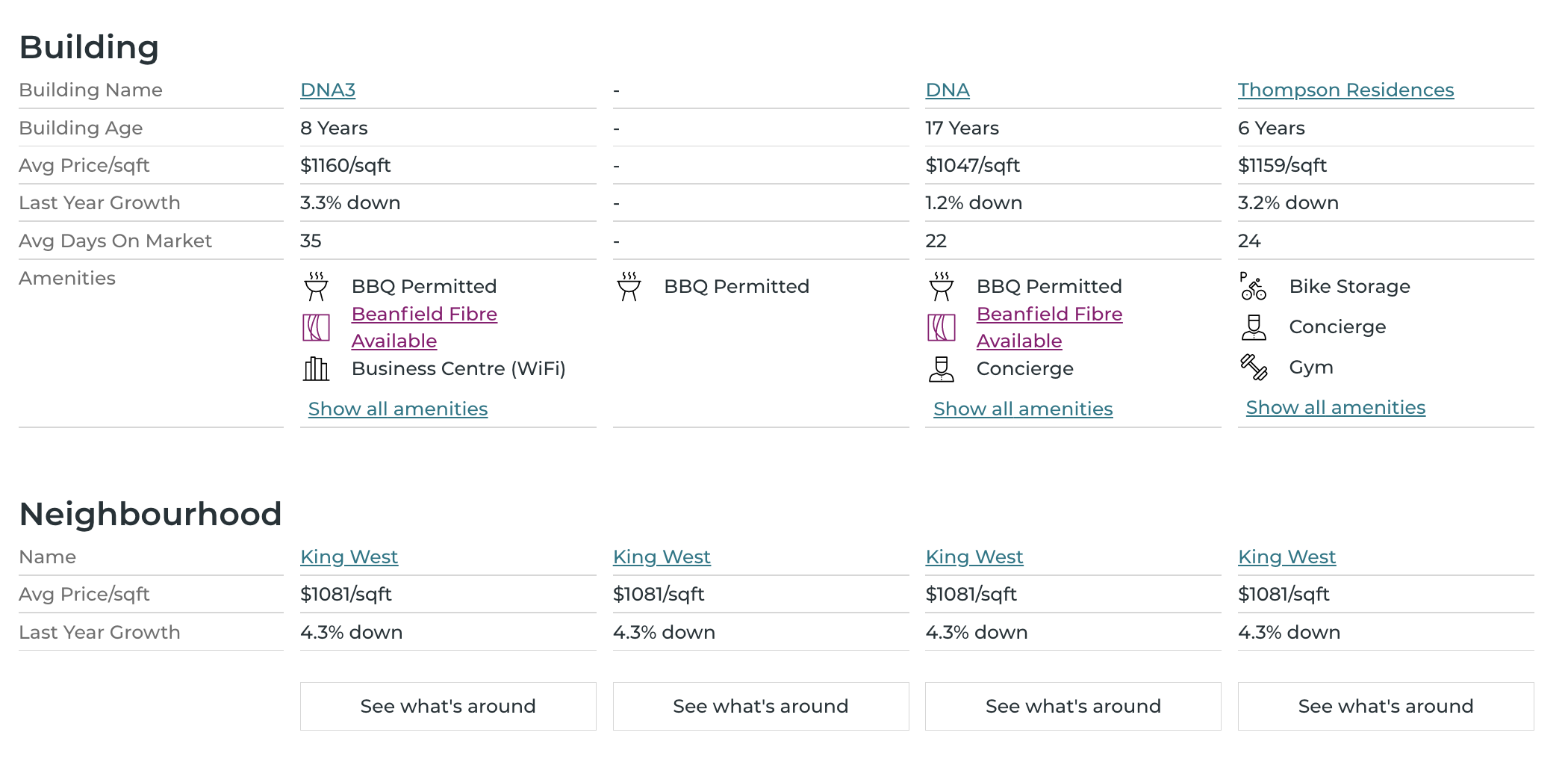When you’re shopping for a big-ticket item like a computer, plenty of sites have a handy tool that lets you compare different models side-by-side so it’s easy to choose the best one. When you’re buying something at a slightly higher price point – like, say, a condo or a house – having tools to help you make the right decision is even more crucial.
That’s where the comparison tool on condos.ca and property.ca can help.
Once you’ve signed up for an account, you can easily compare up to 8 properties (for sale or for rent), looking at everything from price to square footage, maintenance fees to building amenities. The tool works a little differently on your computer and on your phone, so we’ve included step-by-steps for each one below.
Comparing properties on your computer
Watch the 30-second how-to video here
Find the compare button. Select the “compare” button in any listing thumbnail or listing.
/f/70665/974x682/723fb4e5aa/blog-apples-comparison-screenshot-1.png)
Listing thumbnails
/f/70665/2088x1078/cf2c6ad240/blog-apples-comparison-screenshot-2.png)
Property listing
When you click the button, the listing will appear in the comparison section at the bottom of the screen. You can add up to 8 listings.
/f/70665/3258x1742/dd6ad543c1/blog-apples-comparison-screenshot-3.png)
The “compare” screen – you can add up to 8.
Once you’re done adding listings, click the “Compare” button. You’ll see a result that looks like this:
/f/70665/1788x1478/b2b7a3659a/blog-apples-comparison-screenshot-3a.png)
Listing comparison page – property features
Don’t forget to scroll down: in addition to individual unit features, you’ll see building and neighborhood info, too. Lots of data to help you decide!
/f/70665/2100x1016/4b64083e16/blog-apples-comparison-screenshot-5.png)
Listing comparison page – building and neighbourhood features
Once you’ve narrowed things down to the units you want to see, let your Property.ca Inc. agent (the one that appears in the upper corner of all your listings) know so they can set up some showings.
Comparing properties on your phone or tablet
1. Save all your listings to your favourites by tapping the little heart at the top of any listing.
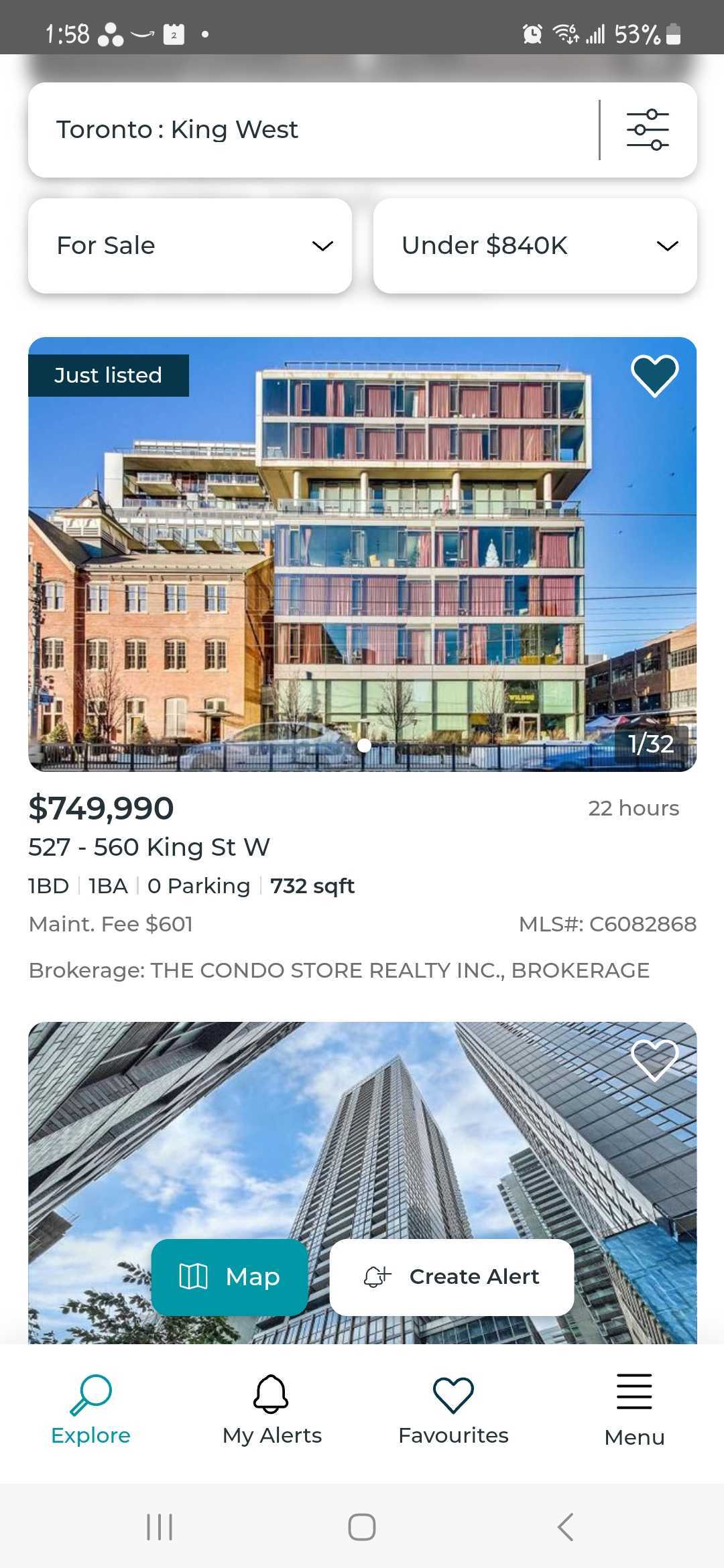
How to add a listing to your favourites
2. Go to your favourites, click on “select listings,” and choose which ones you want to include by checking the white circles that appear. You can select up to 8 listings.
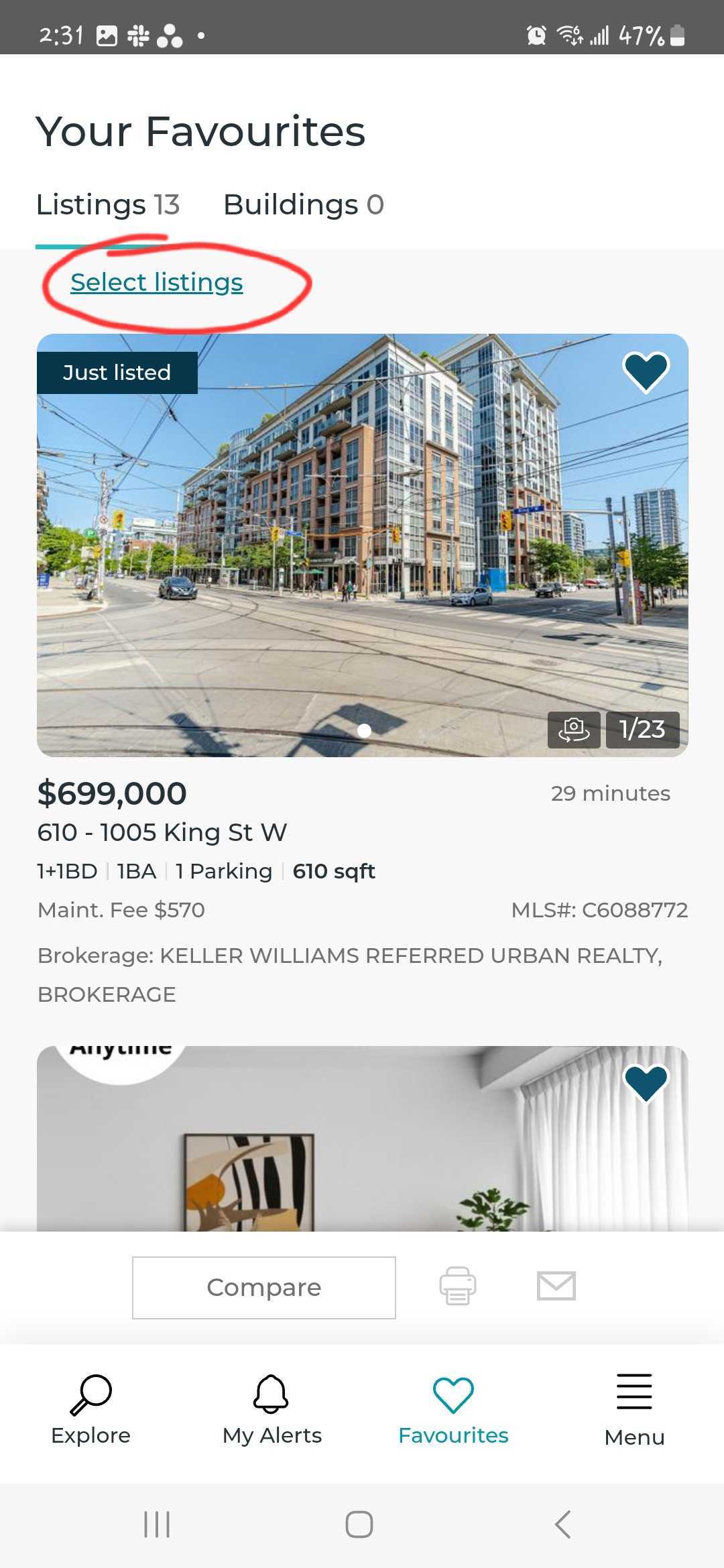
Favourites page with select listings highlighted
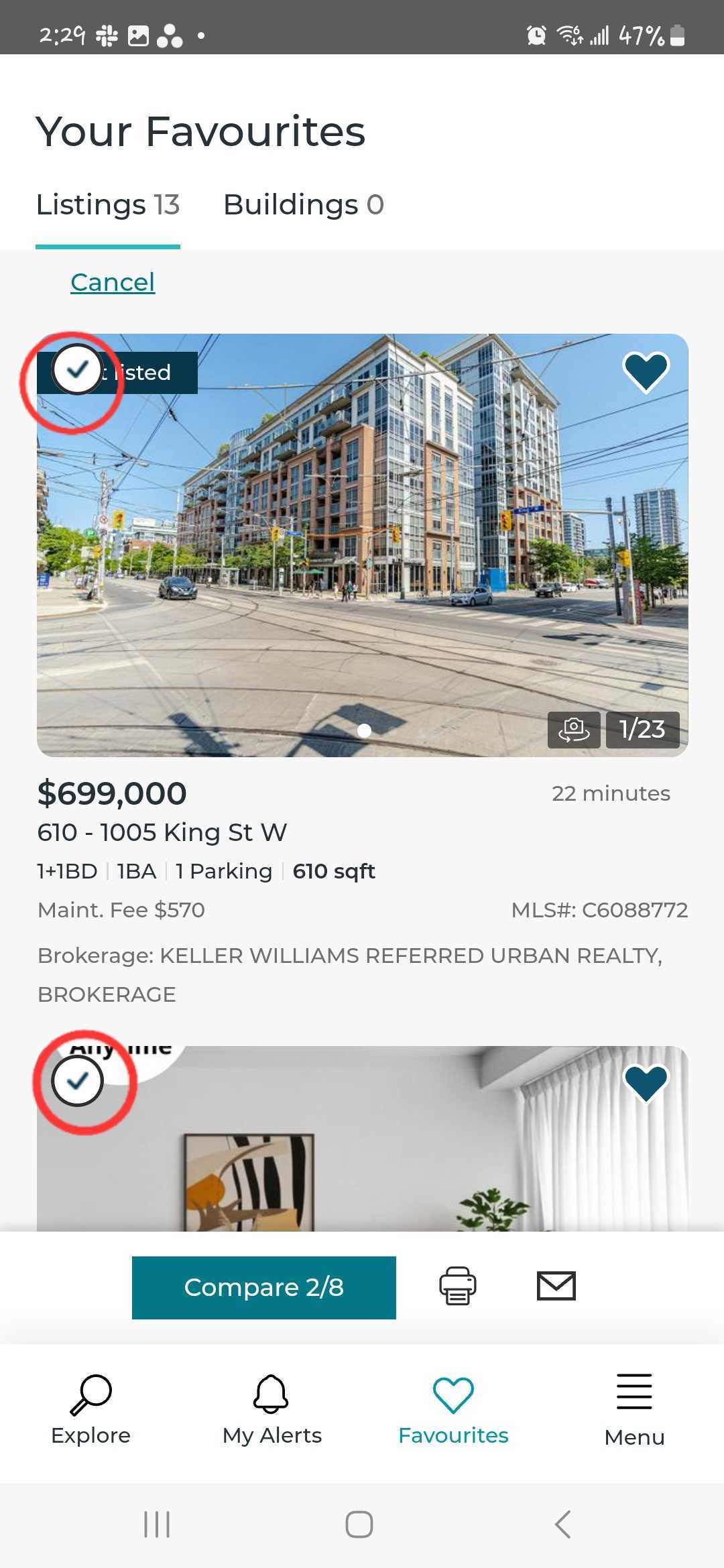
Favourites page after clicking on select listings, with 2 listings checked off
3. Click on the “compare” button.
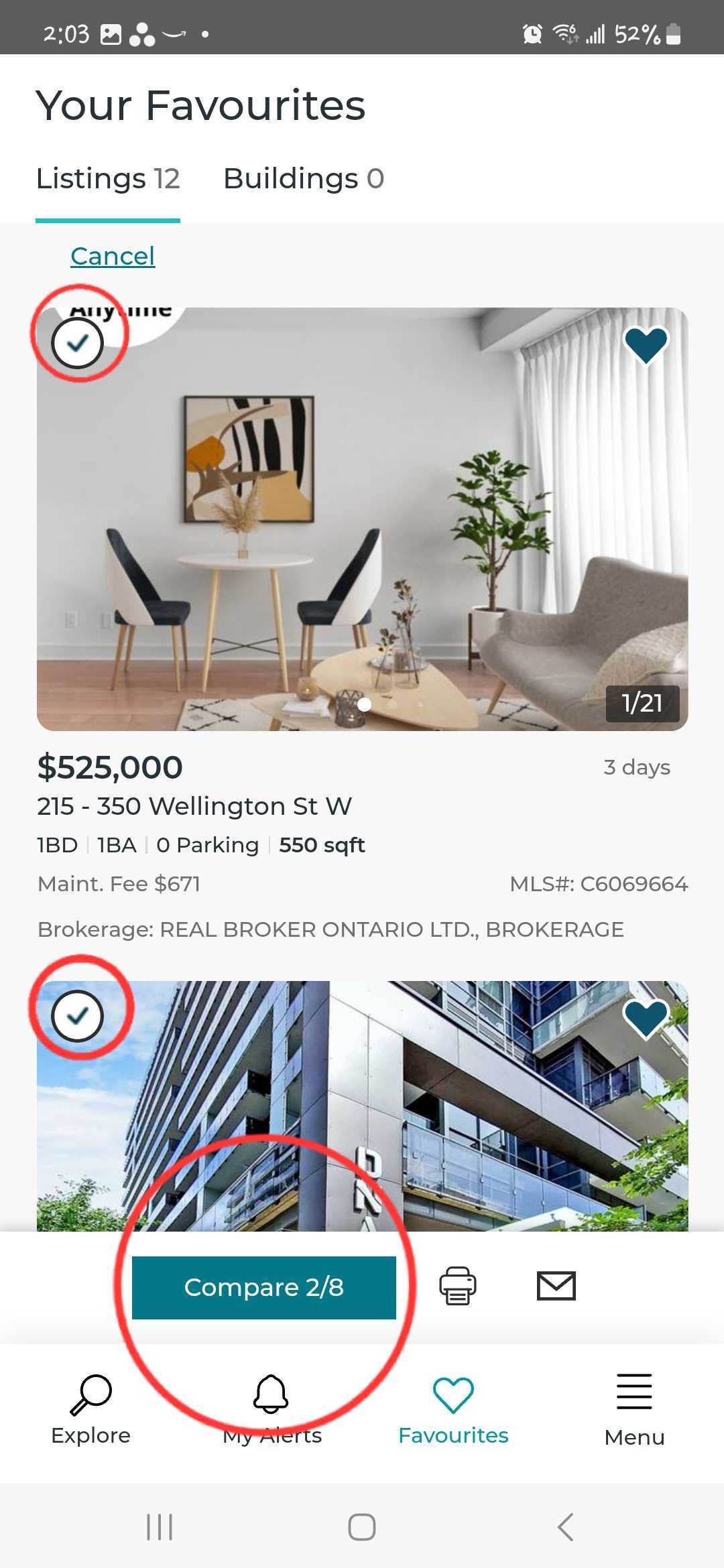
Favourites page with 2 listings checked off and compare button highlighted
4. Scroll through the side-by-side comparison to find the properties you want to see – and get in touch with your agent to set up showings!
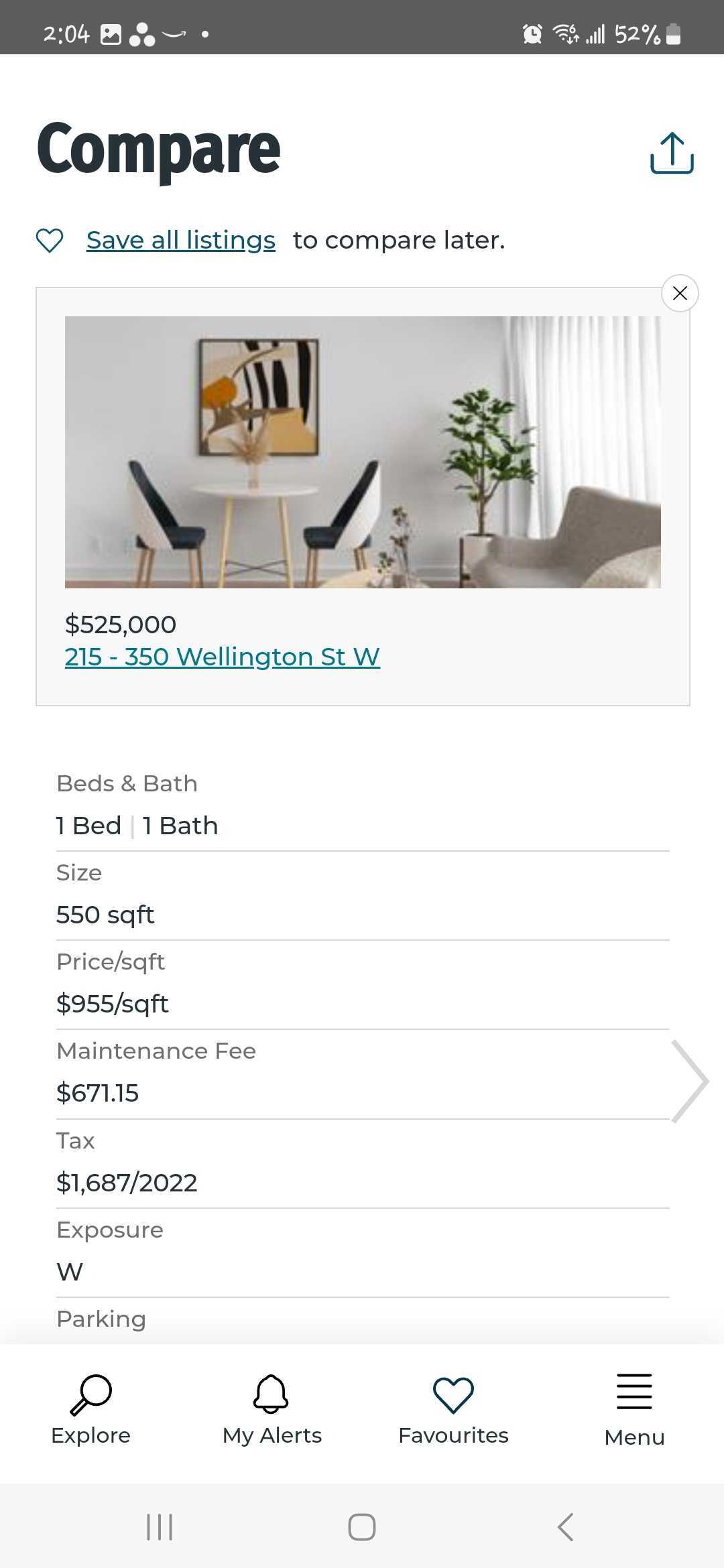
Ready to start comparing? Simply create a condos.ca or property.ca account to access all the info you need to search better and buy smart.
Check out more how-tos on other useful search tools:
- condos for sale in King West
- condos for sale in Mimico
- condos for sale in The Waterfront
- condos for sale in Church St. Corridor
- condos for sale in St. Lawrence
- condos for sale in Islington | City Centre West
- condos for sale in Queen West
- condos for sale in Willowdale East
- condos for sale in Mount Pleasant West
- condos for sale in Bay St. Corridor